WordPressサイトを手軽に移設してみる。
こちらは、#CloudGarageアドベントカレンダー4日目のブログ記事です。
Pleskは世界中でも代表的なコントロールパネルソフトウェアの一つです。
日本のホスティング事業者各社でも、Pleskは非常に多く採用されております。
今回、CloudGarageアドベントカレンダーに参加させていただきましたが、もちろんCloudGarageでも利用いただくことが可能です。
そのお話はこちらをご参照ください。
さて、Pleskは元々レンタルサーバ向けのコントロールパネルでしたが、最近はVPSやクラウドなどでご利用いただくシーンが非常に多くなりました。
理由は非常にシンプルな物で、サーバ管理などの作業を簡素化したい。という物です。特にWebの制作などを中心にされている方の場合、インフラ管理は専門ではありませんし、かといって2~3台のVMの管理のためにインフラエンジニアを雇うというのも現実味がありません。
そこで、Pleskのようなソフトウェアを使ってサーバ管理やセキュリティ対策などの作業を簡素化し、本業たるWeb制作などに時間をより多く割く。という訳です。

という事で、Pleskを使ってWordPressを管理すると楽だよ。という話を何回かに渡ってお話ししたいと思います。
いきなり弊社のWapuuが出てきましたが、オリジナルWapuuを作っちゃうくらい、PleskはWordPress管理周りの機能強化に力を入れています。
さてさて、このお話は積極的にPleskを使ってみましょう。という話です。
しかし問題になるのは、今ご利用中のサーバに後からPleskを入れられない。という事です。
PleskはOS上で動作するソフトウェアですが、すでに運用中のサーバにPleskを入れると不具合を引き起こします。
そこで、Pleskは真っさらな状態のOSに導入して使いますが、そうなると面倒なのがマイグレーションです。
ここまで来ましたので何となく察していただけたかもしれませんが、PleskにはMigrationツールがありますのでそちらをご紹介しようと思います。
もし、「試してみよう」という方は、Plesk Onyx(version 17.8)が入ったサーバをご用意ください。
くどいですが、そのお話はこちらをご参照ください(笑
Pleskへのログインなどは今回のお話からはすっ飛ばします。
もし需要があれば後日、、、
Migrationには、まずSIte ImportというExtensionsをインストールする必要があります。
これは、無料でご利用いただけるExtensionsになります。
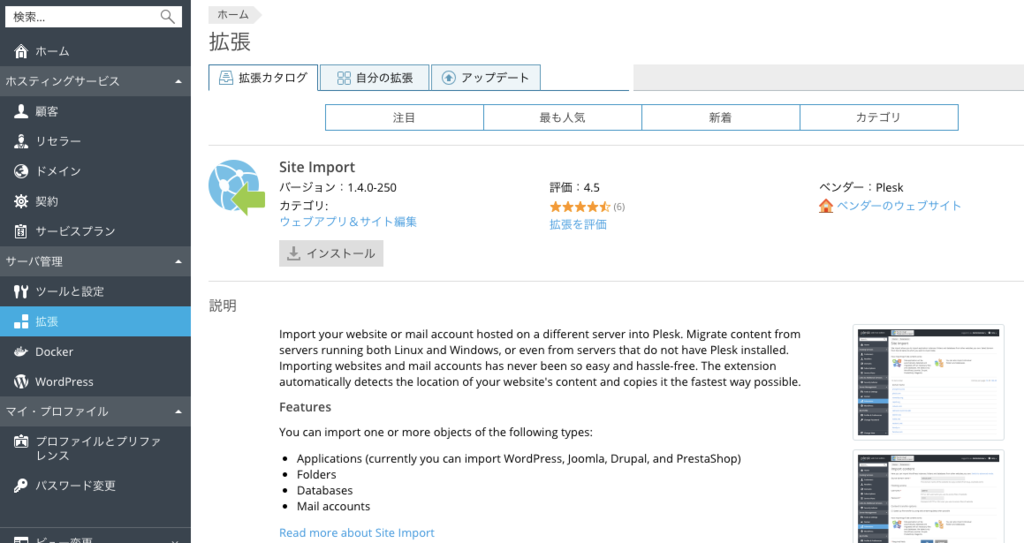
サイドバーの拡張をクリックし、"Site Import"と検索してもらえればすぐに見つかるかと思います。
このExtensionsがマイグレーションの要になります。
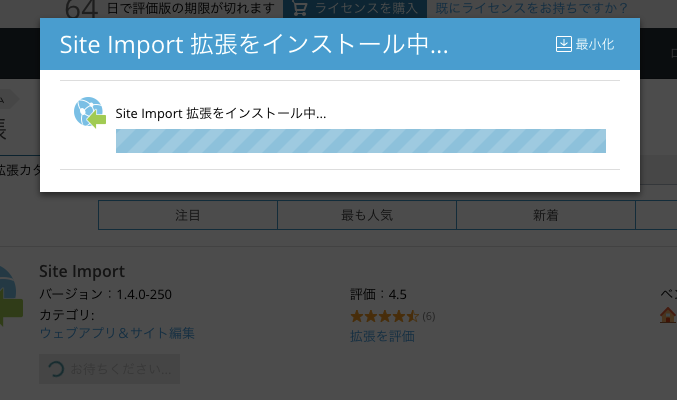
インストールをクリックするとこんなウインドウが出て勝手にインストールします。
完了したらSite Importを開くとこんな画面になります。
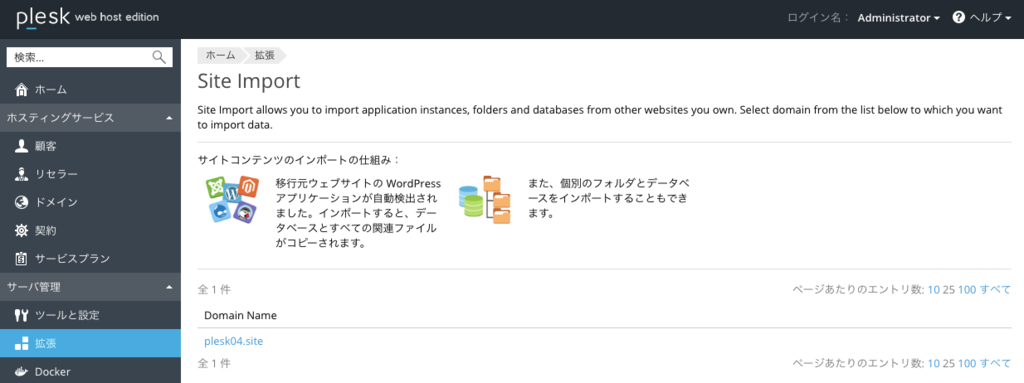
サイトをマイグレーションして持ち込む先のドメイン名をクリックします。
今回は、テストドメインとしてplesk04.siteというドメイン名を付けていますが、ここは皆さんの任意のドメインになりますのでご注意ください。
*アクセスしていただいてもいいですが何もありませんのでご了承の程。
今回ターゲットにするのは、unknown.cloudというWordPressサイトです。
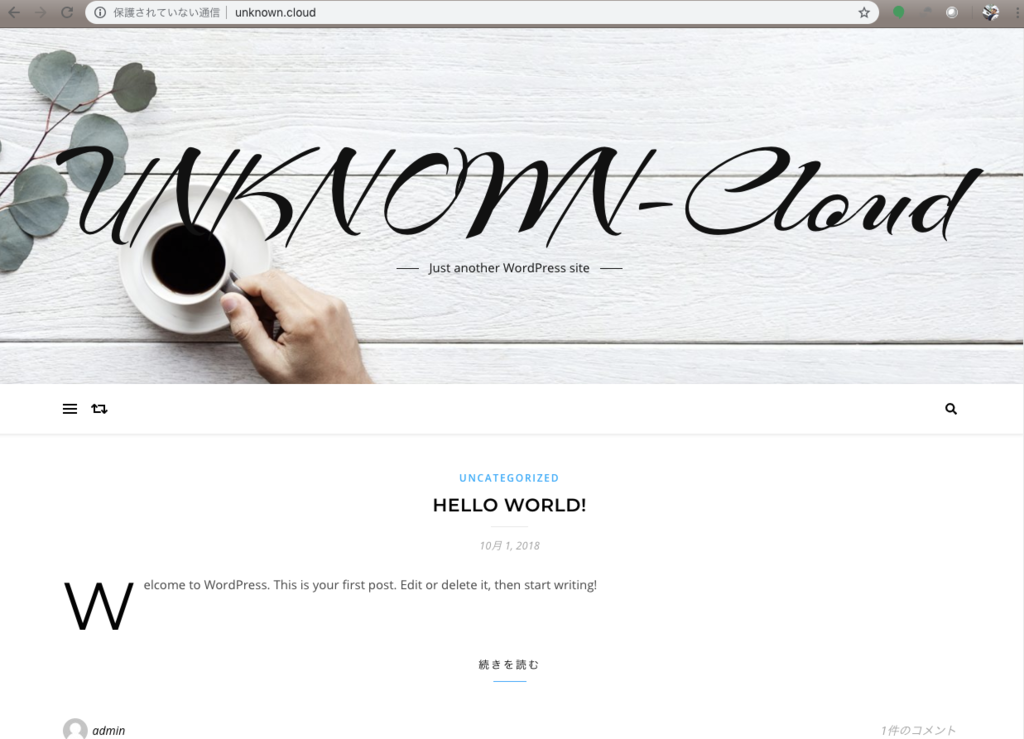
ドメインを見てもらえればわかりますが、これはunknown.cloudというドメインで運用中です。なお、こちらもこういったデモなどに使うために持っていますので、ブログの中身はありません。ご了承ください。
さてさて、話を戻しましてSite Importの画面に戻ります。
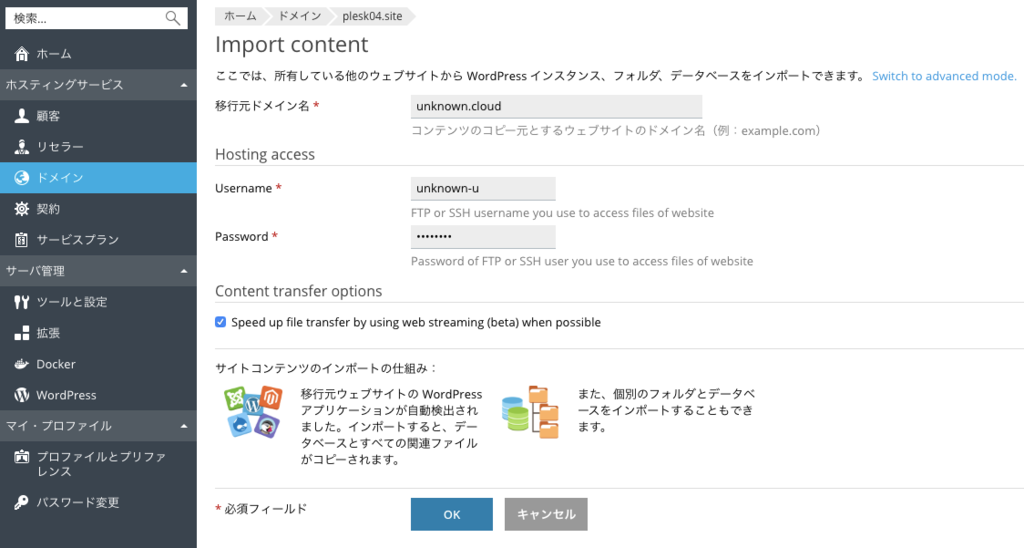
戻ってきたら、以降元のドメイン名を入れ、FTPアクセスが可能なユーザー名とパスワード入れます。
うまくいかない場合は、アドバンスドモードに切り替えると、ドキュメントルートの指定などができるようになりますので、そちらをご利用ください。
という事でOKをクリックしてみます。
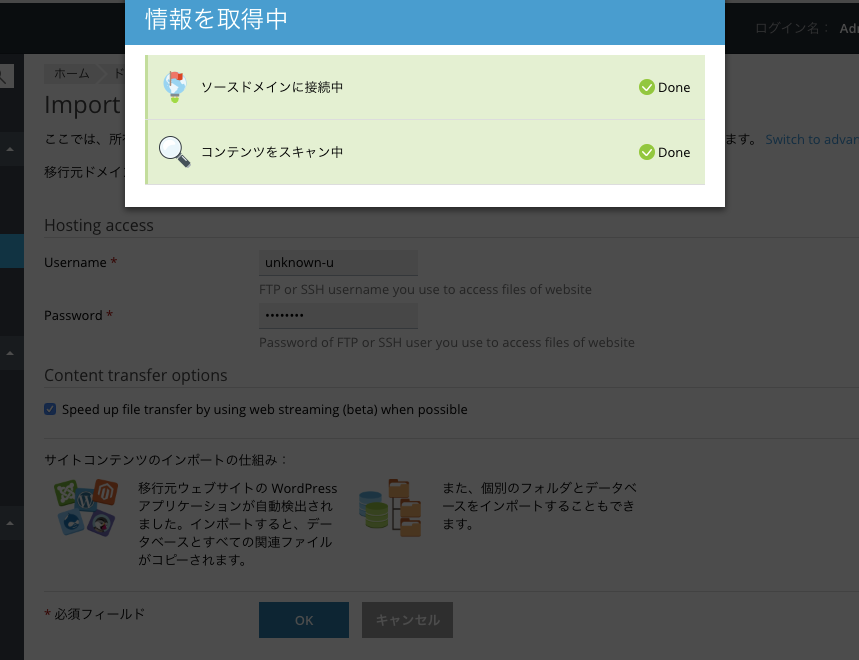
キャプチャが遅くてスキャンも完了してしまったのですが、こんな感じで対象サーバに接続し、状態をスキャンするところが最初のステップです。
この時点ではまだコンテンツの移動をしませんので、時間的にはそれほどかからないと思います。
終わるとこんな画面です。
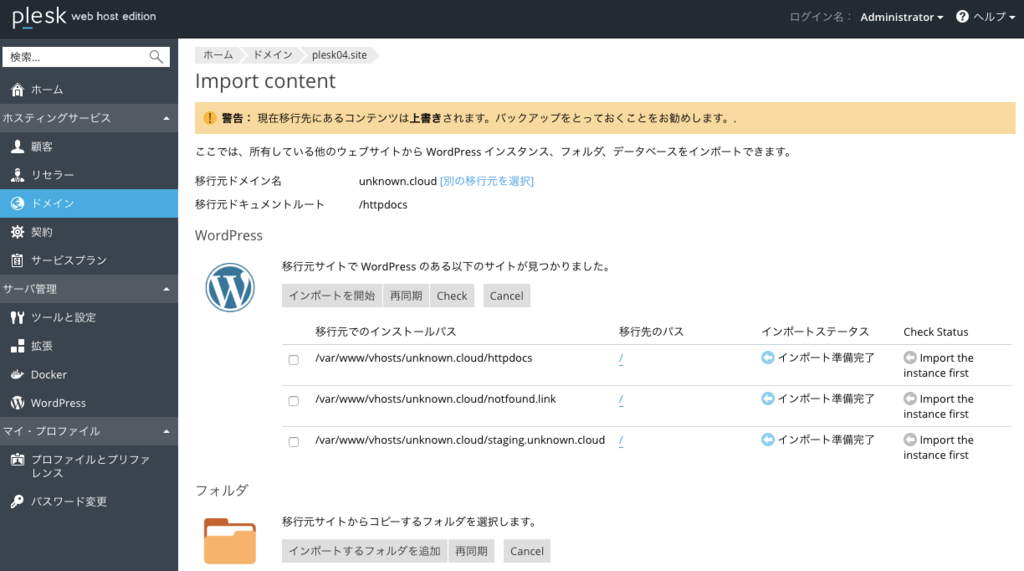
unknown.cloudの中にはいくつかのサブドメインとWordPressサイトがあるため、3つ検出されました。
ちょっとアップにしてみましょう。

今回欲しいのは、unknown.cloud本体ですので、これを選択します。
チェックボックスにチェックを入れたら、インポート開始です。
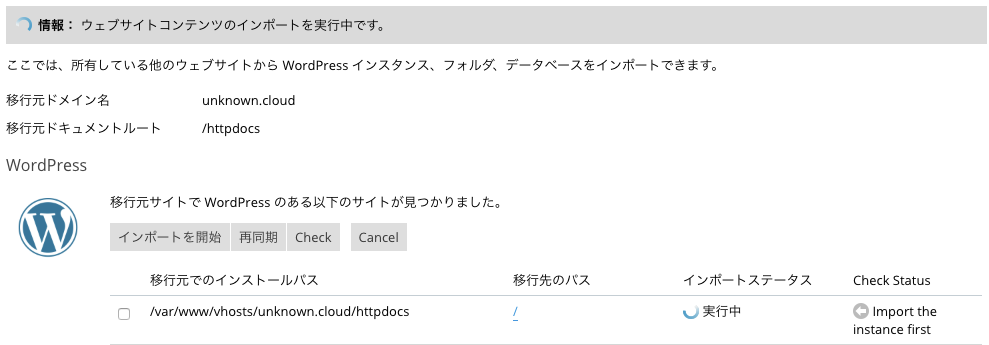
こんな感じでインポートが始まります。
ここからは、コンテンツ量によってかかる時間が違いますので、コンテンツ山盛りの場合は少し時間をおいてください。
完了するとこんな画面になります。
あまり時間がかかると、Pleskからログアウトしてしまうことがありますが、再ログインすれば作業は進んでいますので問題ありません。
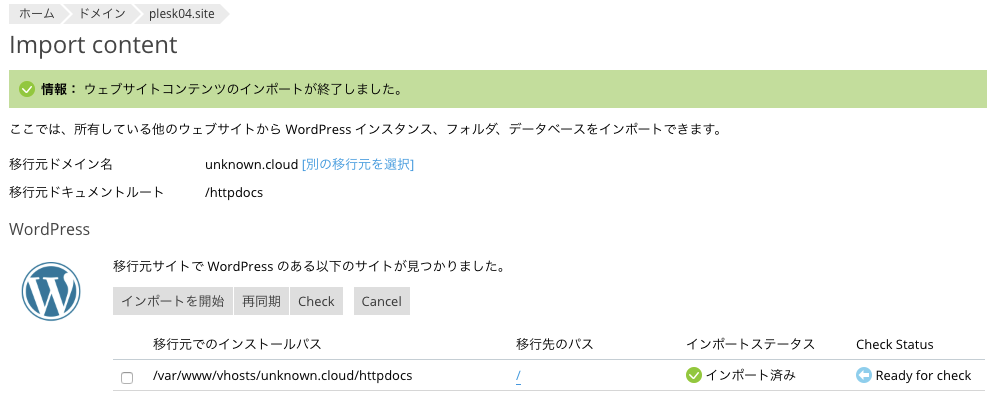
完了しているようですね。
確認のため、WordPress Toolkitの管理画面を開いてみましょう。
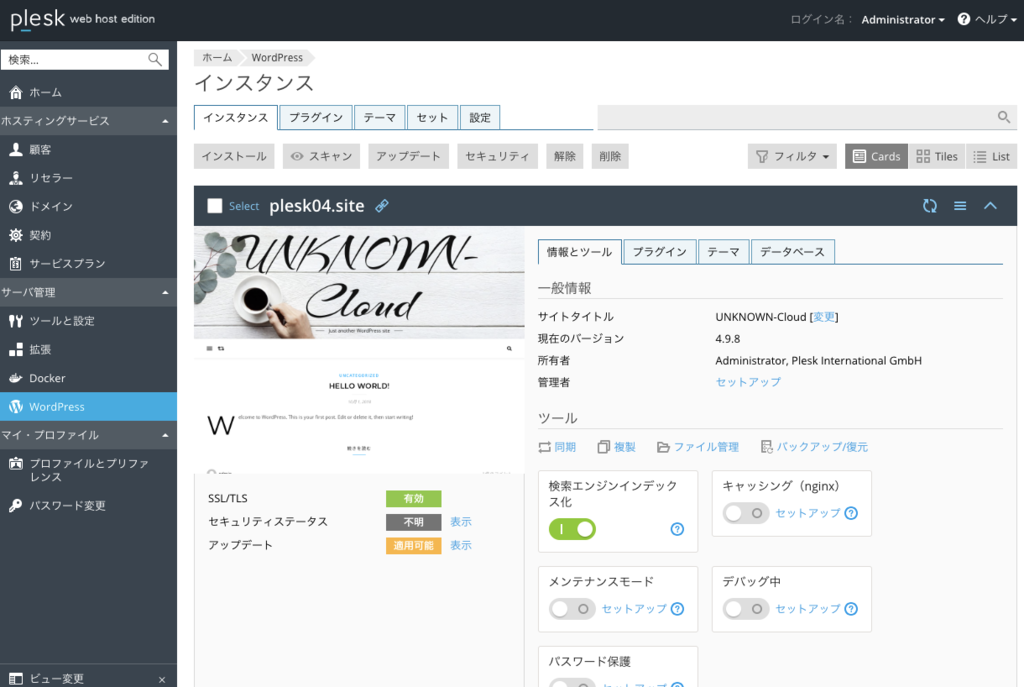
site04.pleskにunknown.cloudのコンテンツを移動できました。
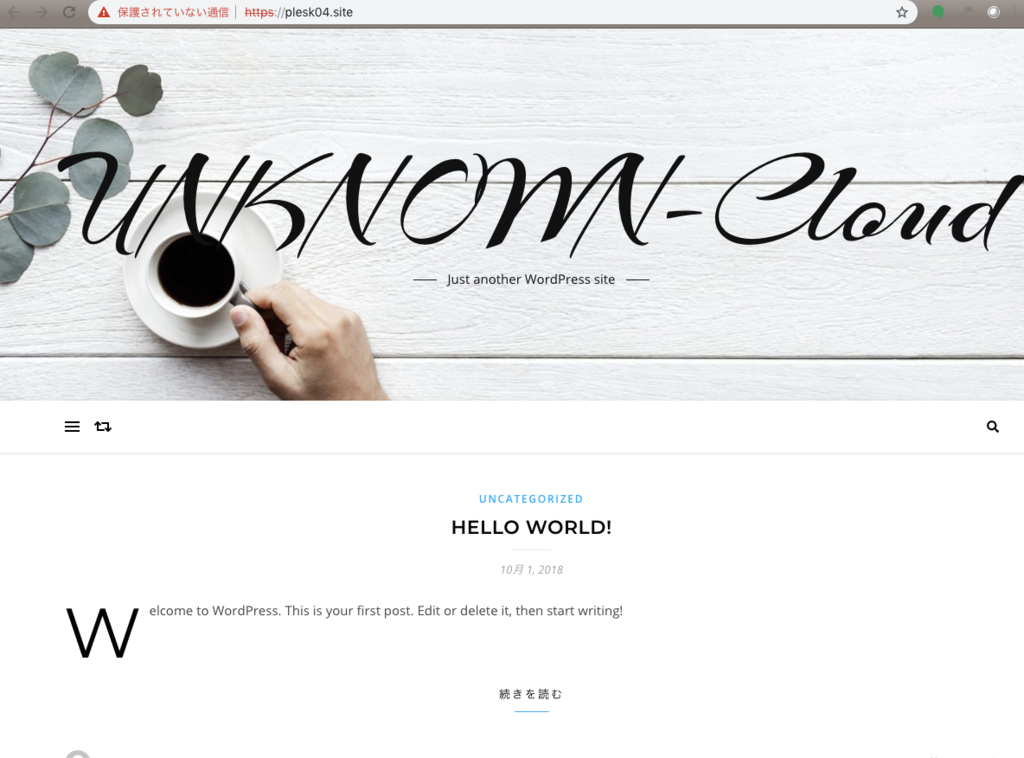
URLの部分をみてもらえればわかるかと思いますが、ちゃんとplesk04.siteサーバです。
これでWordPressサイトのマイグレーションは完了です。
実際には、ここからドメインの付け替えや、DNSの切り替えなどが発生しますが、切り替えが完了するまでの間両方のサイトを残しておけば、アクセスが出来なくなる可能性は低く、比較的安全に移行完了できると思います。
そんな訳で今日の話はおしまいです。
どうですか?マイグレーションって思いの外簡単です。またマイグレーションはファイルをコピーしているだけですので、マイグレーションするだけなら元のサイトに影響を与える事はありませんので、まずは試しにマイグレーション。から如何でしょうか?