PleskのWordPress Toolkitを使い倒してみる。
こちらは、#CloudGarage Advent Calendar 16日目のブログです。
4日目のブログではPleskサーバにWordPressをマイグレーションし
11日目のブログではWordPressを5.0にアップデートしました。
今回は、細かいWordPressの管理の話をしていきたいと思います。
まず、WordPressをインストールしたらとりあえずやっておくべきなのは、PHPの追加ディレクティブ編集です。
何が言いたいのかというと、WordPressをただインストールしただけだとアップロード可能な画像サイズが小さく、スマートフォンで撮影した写真さえもそのままアップロードできません。
そこで、PHPにその記述を追加するのですが、PleskならこれもWebインターフェイスから追加するだけです。
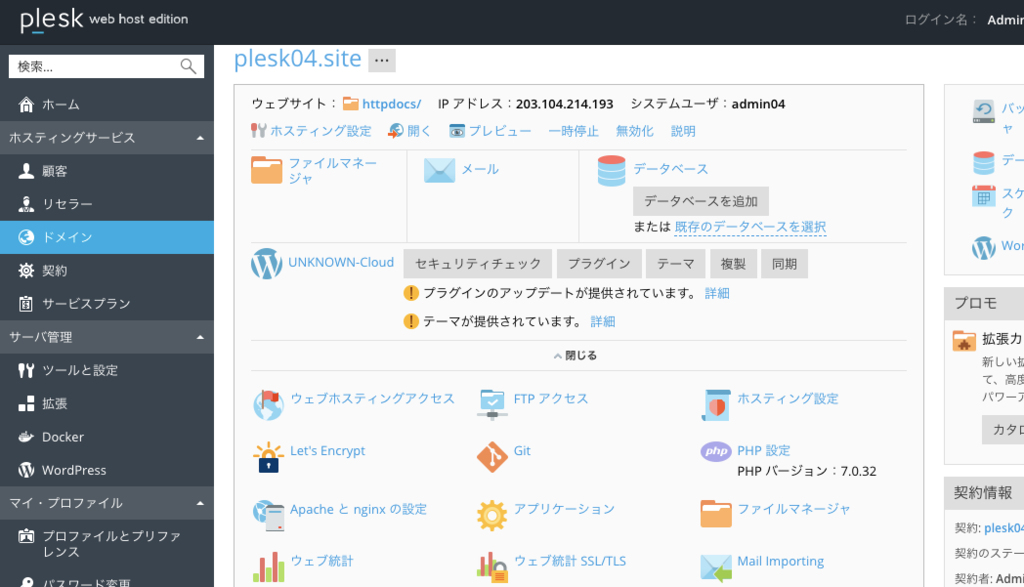
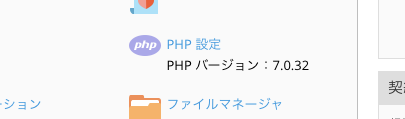
管理しているドメインの画面から、PHP設定を選択します。
ウインドウが開いたら一番下までスクロールして追加情報を入力します。
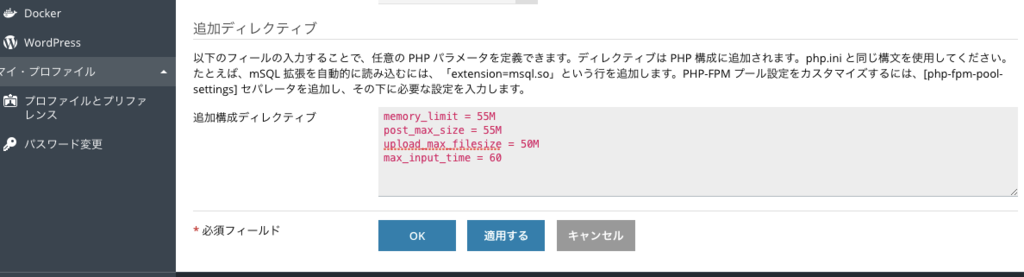
これだけです。
通常だと、PHPのファイルか、.htaccessなどを書き換えるのですが、慣れてないと設定ファイルを直接いじるのはちょっと怖いですよね。
でも、Pleskならここに入力するだけなので、それほど不安に思う必要はありません。
余談ですが、PleskはPHPのバージョンをドメインごとに変更することができます。

前回、ステージングサイトを作ってアップデート検証をやる方法をご案内しましたが、PHPのアップデートをする時も同様にステージング機能が使えます。
staging.*****.***というサブドメインでステージング環境を作りますので、ステージング環境と本番環境でPHPのバージョンを別けられるからです。
本題に戻りましょう。
今日はこの画面の便利な機能を紹介していきます。

早速ですが、セキュリティが危険、アップデートは適用可能ということで、注意の色になっています。
この辺りの色は世界共通と言いましょうか、緑は安全、黄色は注意、赤は危険。という配分です。
まずは危険なセキュリティから見てみましょう。
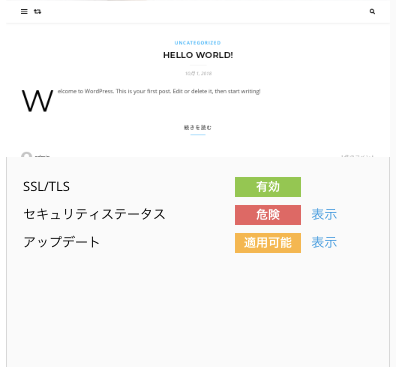
表示をクリックします。
様々なセキュリティ上の問題点が指摘されていますが、その中でも危険なものについては、WordPress Toolkitが自動的に問題を解消してくれます。
具体的に何がダメでどうするべきなのかは、インフォメーションのアイコンをクリックすれば表示されます。
この辺りはほとんど日本語化されていますので、そのあたりの心配もありません。
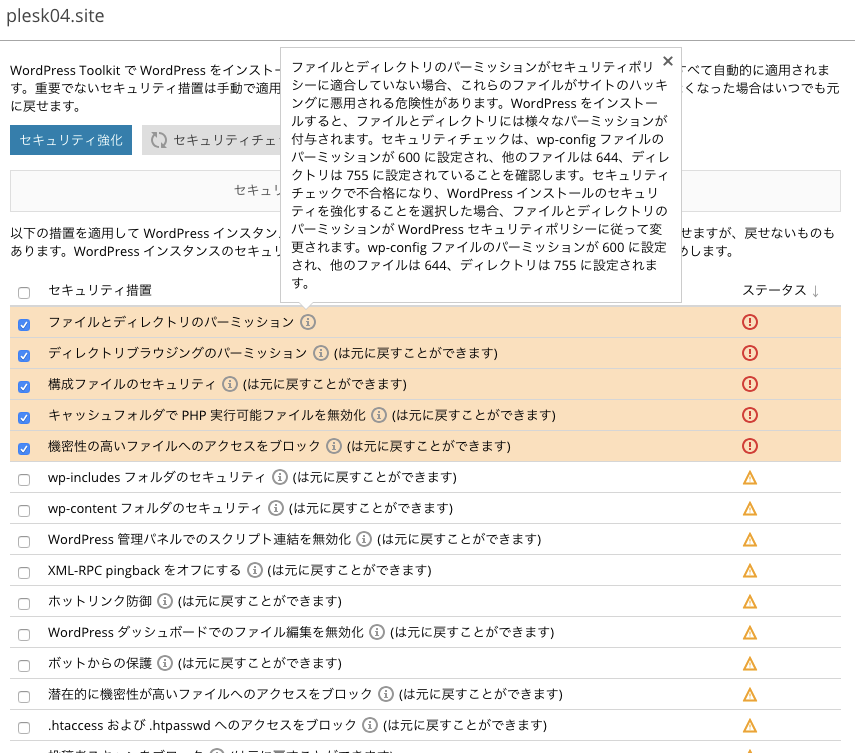
確認せずにアップデートだけやるのはあまり良くないのですが、テストサーバの強みと言いましょうか、せっかくなので全部適用してみましょう。
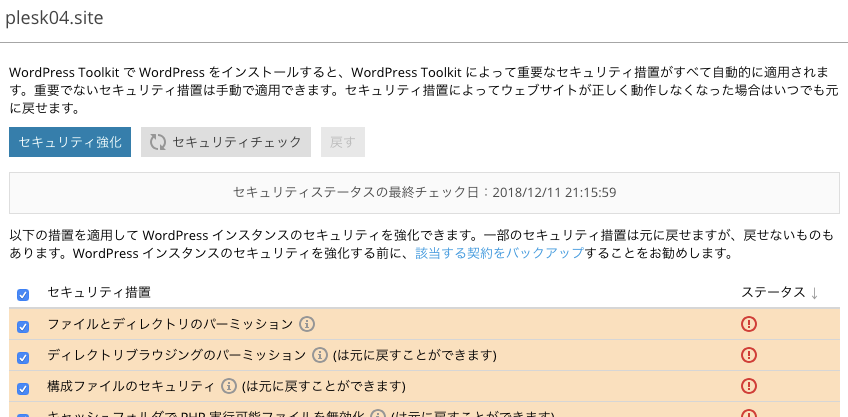
セキュリティ措置の左にあるチェックボックスにチェックを入れれば全て適用になります。そのあと、セキュリティ強化をクリックすれば開始されます。
途中の画面をキャプチャしたかったのですが、10秒くらいで完了してしまいました。
ということで完了した状態。
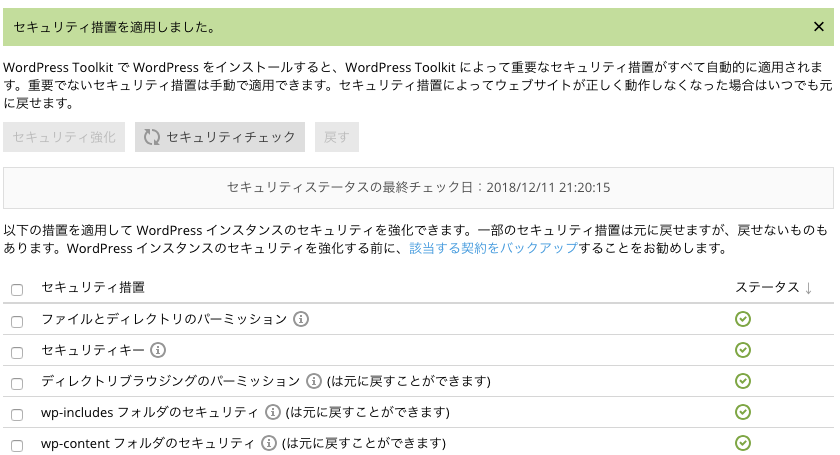
もう安全です。
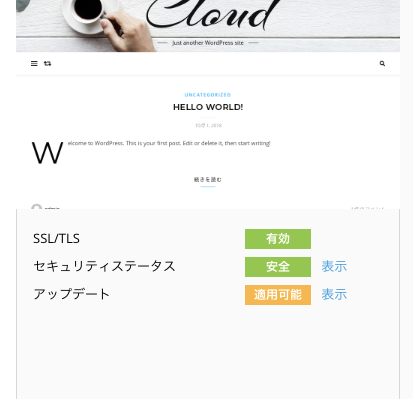
次はアップデートをみてみましょう。
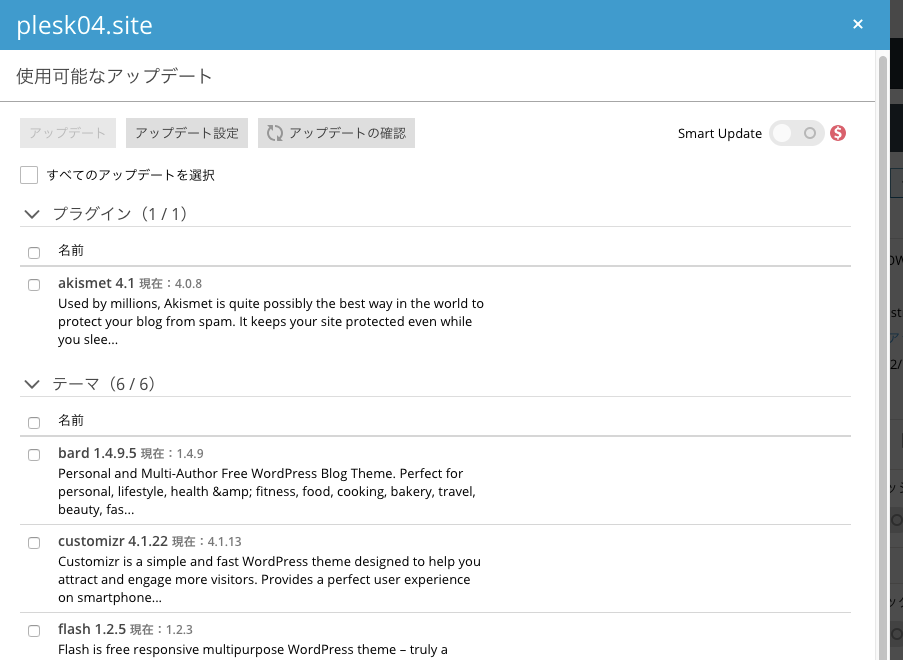
プラグインとテーマにアップデートがあるようです。
テーマに関しては使用していないテーマでもインストールしてしまっているとアップデート警告が出ますので、使わなくなったテーマなどは削除した方が良いかもしれません。
これもサクッとアップデートします。
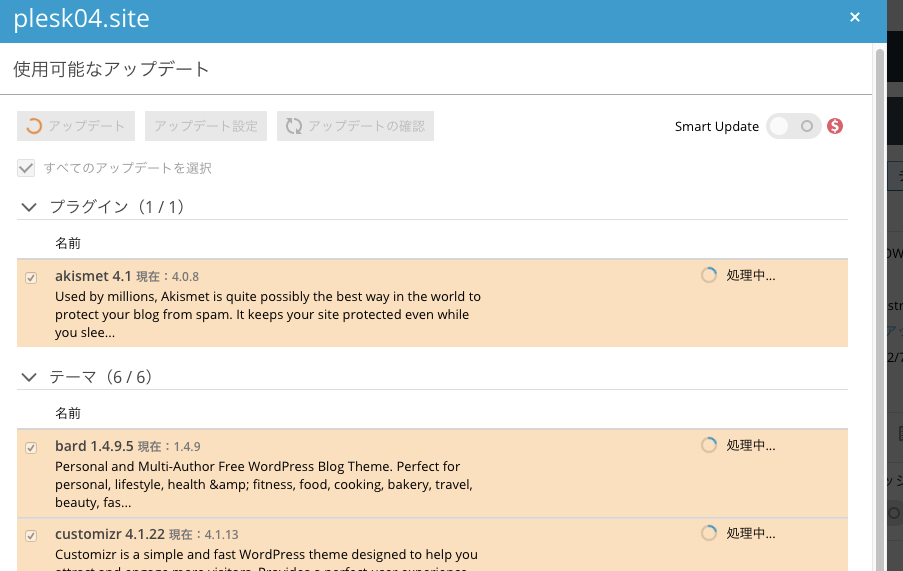
今度はキャプチャできました(笑
さて、アップデート中なので横道にそれますが、右上にSmart Updateというのがあるのがわかりますか?
これは、Pleskが独自に開発した機能で、AI Updateの機能です。
$マークが付いてますので、これは有償機能になりますが、AIがアップデート前後でのスタイルの崩れなどを自動判別してアップデートするべきかどうかを判別してくれる優れものです。(大丈夫ならもちろんアップデートもします)
ちなみに、これは今回のテストサーバとは別のものですが、問題があるからアップデート前後の比較をせよ。という事で警告がでました。

ちなみに、この画面はPleskに付いているメンテナンス画面なのです。
この画面が崩れるという事なんでしょうか...
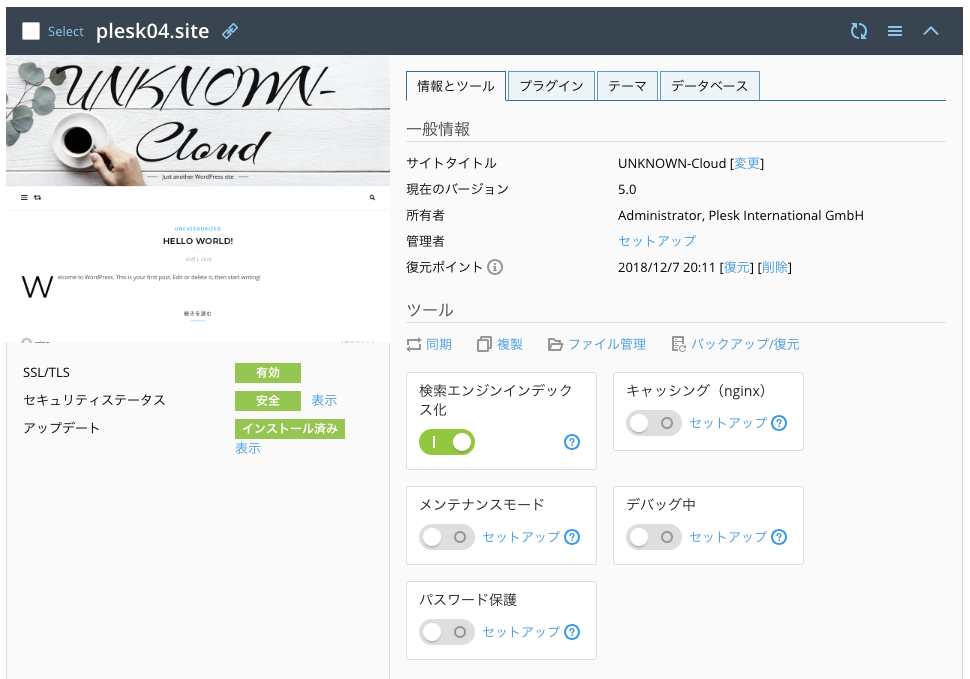
元の話に戻りまして、アップデートもインストールしましたので、全て安全な状態になりました。
さて、次に便利機能、メンテナンスモードをご紹介します。
右側のボックスのスイッチをクリックするとメンテモードが起動し、先ほどのメンテナンス画面に切り替わります。
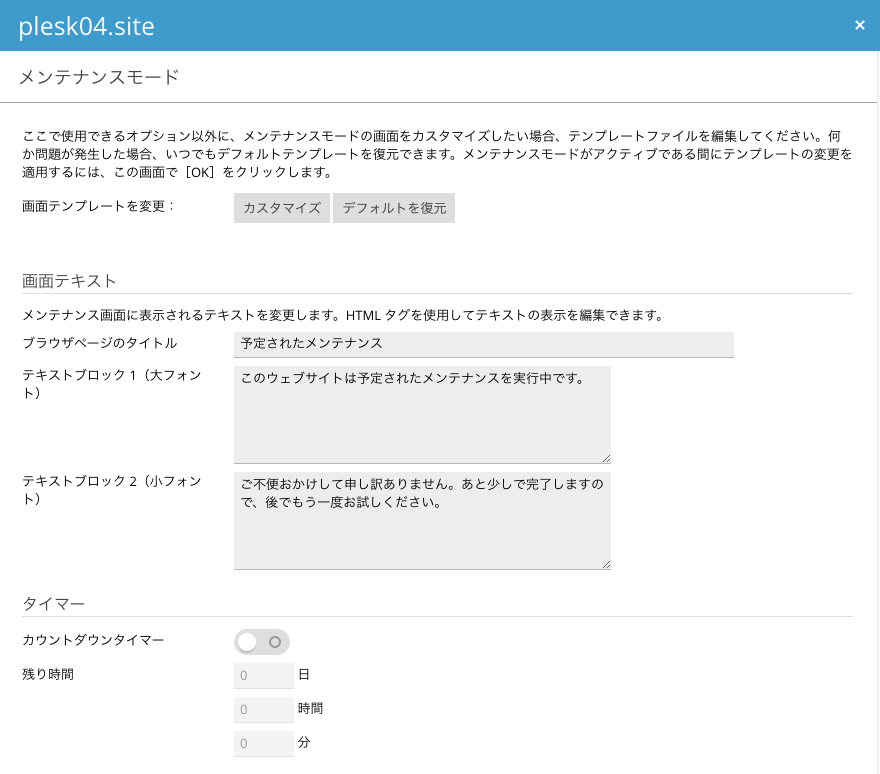
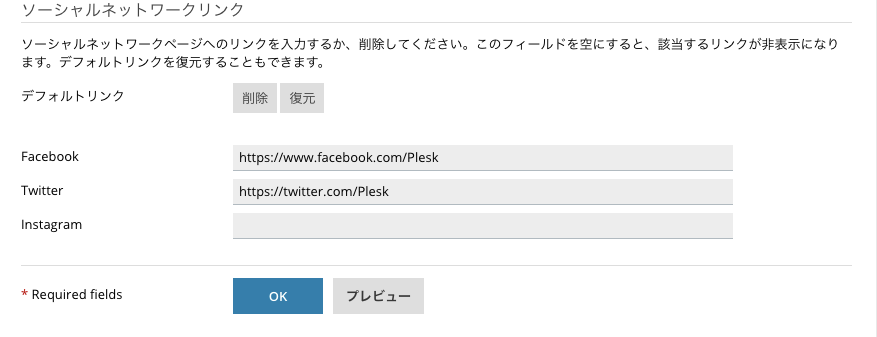
このメンテナンスモードは、当然ですがユーザーの任意の形に設定できます。
メンテナンス中のメッセージなども入れられるほか、カウントダウンタイマーでリリースを自動化する事も可能です。
リリースが深夜や週末の場合は便利な機能ですね。
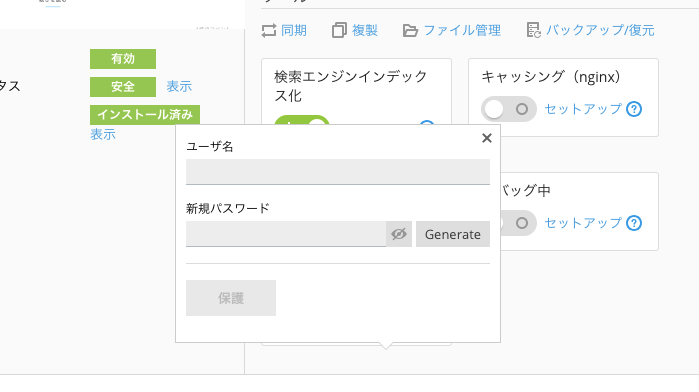
次にBasic認証の設定。
これは言うまでもありません、パスワード入れないとWordPressが表示されない設定です。改変途中のサイトを外部の人に見られたくないけど、クライアントには見せたい。なんて時には便利ですね。
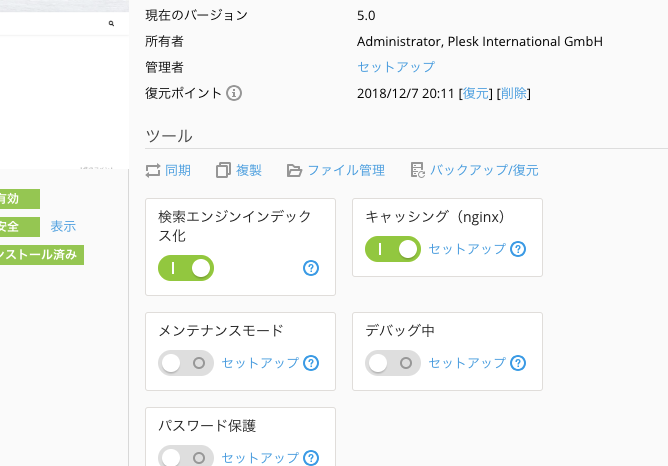
それからnginxの設定ですね。これはもう定番ですが、nginxによるキャッシング機能を使う事で、Webサイトの表示速度を高速化することが可能です。
他に高速化というと、LitespeedやSpeedKitなどのエクステンションで高速化する方法がありますが、こちらは一部有料になりますので、必要性に応じてご判断ください。

そして、Debugツールですが、こちらはWordPressのデバッグツールを管理できるものです。ここから設定してデバッグを行うことが可能です。
そろそろ画面を変えてみましょう。
次はプラグインの設定です。
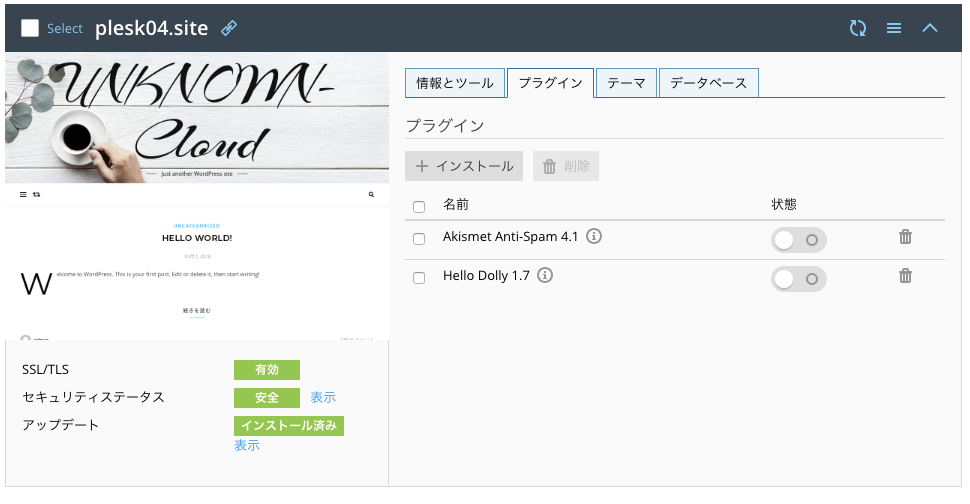
インストールをクリックすると、WordPress Toolkit上でプラグインの検索とインストールが可能です。
テーマも同様に検索とインストールが可能です。
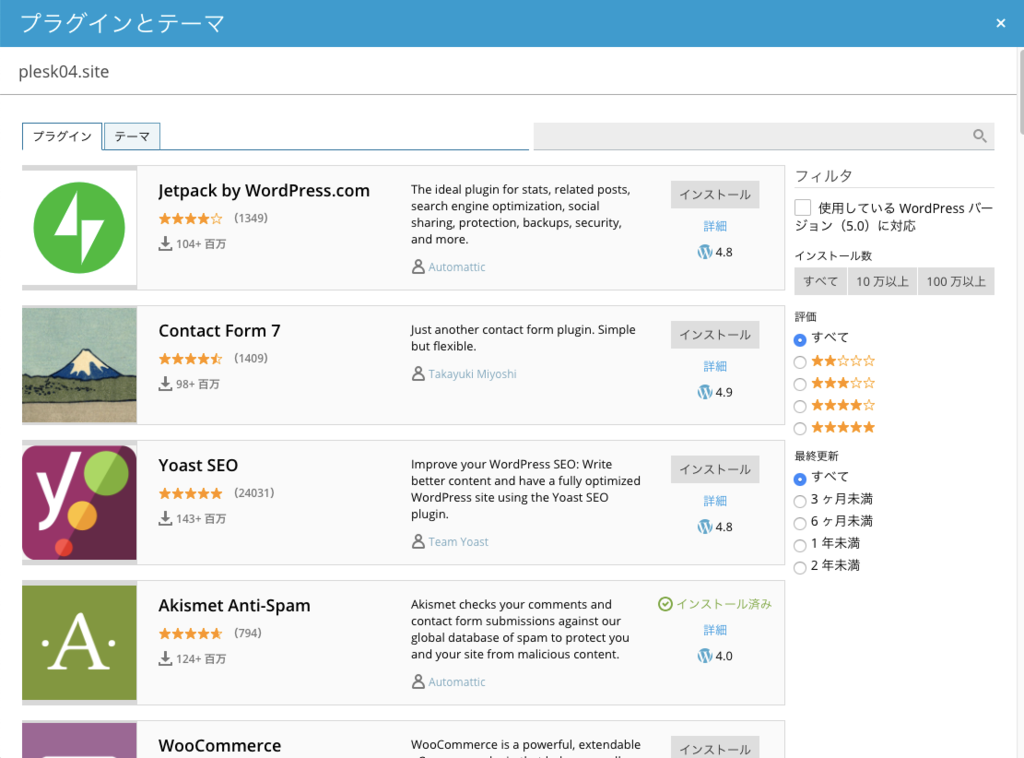
検索は日本語でも問題ないのですが、そうすると日本語で設定されているものしか検出されませんので、ご注意ください。
テーマの場合は、その場でテーマの変更が可能になります。
テーマの設定を変えると、サムネイルの表示も変わるのでわかりやすいですね。


さて、ここまでは単一のWordPressを管理してきましたが、お仕事で管理されている方は複数の場合もありますよね。
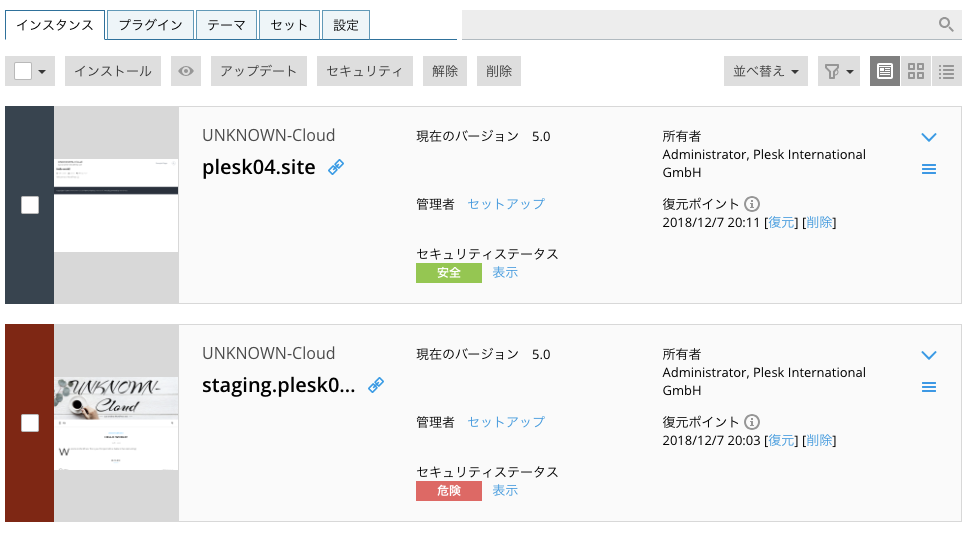
この場合は、管理画面最上部のタブとその下のボタンが便利です。
例えばアップデートをクリックすると
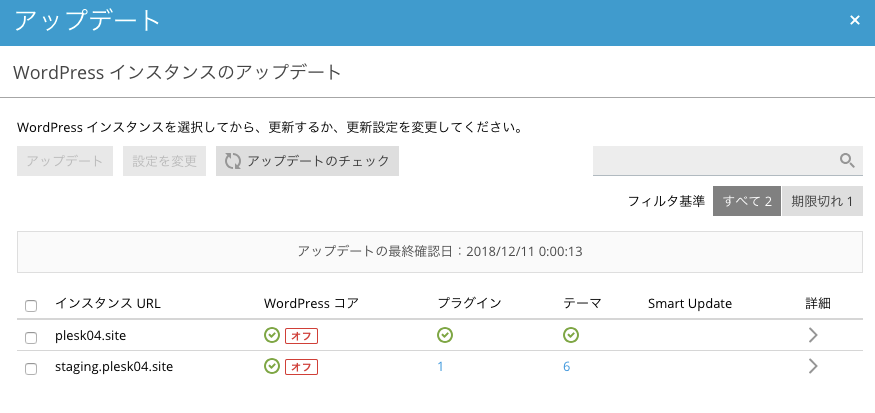
どのサイトがアップデート済みで、どのサイトが未対応か一目瞭然。
右側の期限切れというのをクリックすると、アップデートが放置されているサイトだけ表示させる事も可能です。
また、プラグインの表示をすれば、どのプラグインがどこのサイトに使われているのかも表示できます。
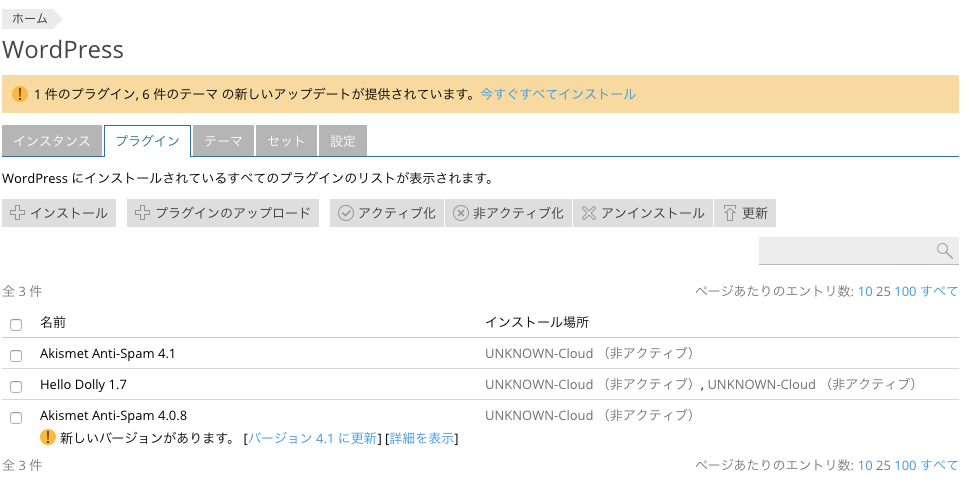
というように、WordPressサイト単体の管理にも便利ですが、複数になるとさらに管理機能が便利になるのが、PleskのWordPress Toolkitです。
WordPressの管理にぜひ使ってみてください。
という事で、使ってみたいと思ってもらえましたらぜひ
からお申し込みください。